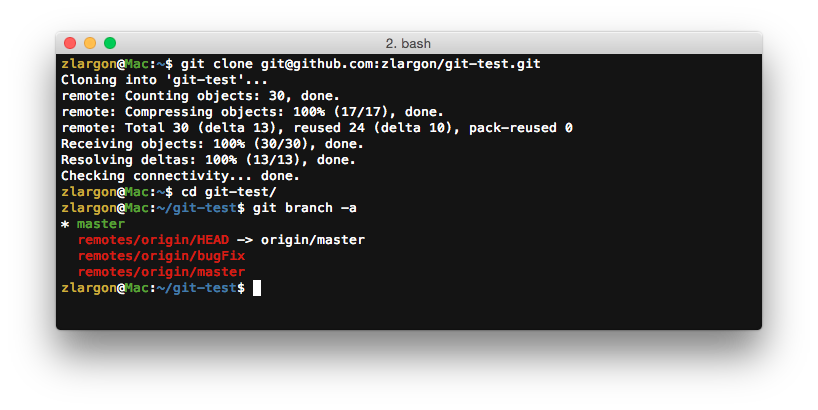The git push command is used to upload local repository content to a remote repository. Pushing is how you transfer commits from your local repository to a remote repo. It's the counterpart to git fetch, but whereas fetching imports commits to local branches, pushing exports commits to remote branches. Remote branches are configured using the git remotecommand. Pushing has the potential to overwrite changes, caution should be taken when pushing. Each developer has their own private repository to track their changes in.
You make your changes locally and when you're ready to share them with other developers, you push them back to the repository you all share. Commit saves the changes you made only to the local repository but not to the remote repository. Your commits are not automatically synchronized to the remote repository – you have to explicitly push the commits you want to share. When you use the push command, you apply your changes to the upstream repository. Each open source project has its own way to accept changes. In a nutshell, commit is the fundamental unit of change in Git.
Unlike other centralized version control models, Git considers its data more like a set of snapshots which are called commits. A commit object holds metadata for each change done to the repository, including the author, committer, commit date, and log message. But commit saves the changes only to the local repository but not to the remote repository.
Git push updates your committed changes and allows you to send them to the remote repository where all of the developers can access them. It tracks all the changes made to the files over time, building a timeline as you proceed with the project. A repository in turn consists of a set of individual snapshots of project content – collection of files and repositories – called commits. When you want to share the development of your project with the world, you have to push it up to a remote that you have write access to.
Your local branches are not automatically synchronized to the remote repositories – you have to explicitly push the branches you want to share. By this time, you've done some work with Git on your computer. You've created files, added them to the staging area, and committed them. But these actions only concern your local repository. When working in a team, you'll also use a remote repository. What are the basic Git commands to work with remote repositories?
In this case, we'll use the git reflog command which outputs a detailed history of the repository. For every "update" we do in our local repository, Git creates a reference log entry. Git reflog command outputs these ref-logs which are stored in our local git repository. However, you must be absolutely certain that none of your teammates have pulled those commits before using the --force option.
When you want to commit changes, select the Modified files view to view files, and on the Project tab, click Commit. The changes are committed to your current branch in your local repository. Check the Git pane for information about the current branch. You see the message Aheadwhen you commit local changes that have moved ahead of the remote tracking branch. Git push is one component of many used in the overall Git "syncing" process.
The syncing commands operate on remote branches which are configured using the git remotecommand. Git push can be considered and 'upload' command whereas, git fetchand git pullcan be thought of as 'download' commands. Once changesets have been moved via a download or upload a git mergemay be performed at the destination to integrate the changes. You can now freely change any file, create and delete files, add files to the staging area, commit files, or even push files to a remote repository. Whatever you do under the user-profile branch won't affect the master branch. Once you've pushed changes to a remote repository, you can develop another feature and commit changes to the local repository.
Then you can push all changes to the remote repository once again, but using only the "git push" command this time around. As we can see, Git tries to simplify things as much as possible. But commits saves the changes only to the local repository but not to the remote repository. When you use the push command, it simply updates your changes to the upstream repository. Generally, the term origin stands for the remote repository, and master is considered as the main branch. So, the entire statement "git push origin master" pushed the local content on the master branch of the remote location.
We hope this article helped you understand the Git Push Command helped you in detail. You have learned the basics of the push command and followed a hands-on demo of the Git Push command using Git Bash. In the demo, we saw how files from the local repository could be pushed to the remote repository.
The process makes it possible for the team to stay updated on different people performing different tasks in the same program. In this tutorial we will look at how to perform the opposite set of operations. That is, we will demonstrate how to add files to a local Git repository, perform a commit and then push GitLab commits to origin. The origin refers to the colloquial name we give to the server from which we originally performed the clone. Let's dive into how to 'git push' GitLab commits to the origin.
Let's say we have a file named sample.txt in our local repository, which we have updated, and also have staged the changes of the file with the git add command. The git push command allows you to send the commits from your local branch in your local Git repository to the remote repository. Git prevents you from overwriting the central repository's history by refusing push requests when they result in a non-fast-forward merge. So, if the remote history has diverged from your history, you need to pull the remote branch and merge it into your local one, then try pushing again.
This is similar to how SVN makes you synchronize with the central repository via svn update before committing a changeset. You first need to type "git", followed by a command – "config" in our example – and pass an option, which is "--global" in the code above. The option "--global" means that you set your username and email for Git globally on your computer. No matter how many projects with separate local repositories you create, Git will use the same username and email to mark your commits. Git considers its data more like a set of snapshots, like a mini file system or versions of a project called commits. Each commit points to a tree object that captures the state of the repository at that moment the commit was performed, all in one complete snapshot.
As you make changes to the code along the way, you create a handful of commits – a separate commit for every change you make. Git assigns each commit a unique ID which tracks the what, when and who of the changes you made. Be very careful when using this command because it will add all the changed files to your commit which you may not want in many cases.
You can add individual files to the stging area by using git add. The git push command commits and records the changes to your remote repository or your GitHub account. When we execute a git commit command, a snapshot of the project's currently staged changes is captured.
The git add command does the staging of the changes. Imagine working on a feature branch, you pulled some changes, created a few commits and completed your part of the feature and pushed your changes up to the main repository. Then you squashed the commits into one, using git rebase --i and pushed again using push --force.
But something bad happened and you want to restore your branch to the way it was before the rebase -i. Now, the great thing about Git is that it is very best to never lose data, so the version of the repository before the rebase is still available. After you push commit A yourself , replace it with "git commit --amend" to produce commit B, and you try to push it out, because forgot that you have pushed A out already. In such a case, and only if you are certain that nobody in the meantime fetched your earlier commit A , you can run "git push --force" to overwrite it.
In other words, "git push --force" is a method reserved for a case where you do mean to lose history. The --force push command disables this check and lets you overwrite the remote repository, thus erasing its history and causing data loss. The git commitcommand accepts a --amend option which will update the previous commit. A commit is often amended to update the commit message or add new changes. Once a commit is amended a git push will fail because Git will see the amended commit and the remote commit as diverged content.
The --force option must be used to push an amended commit. We've provided enough Git commands to add and remove files to and from the staging area. Now it's time to get familiar with committing files to the local repository. There is a Synchronize Changes action in the Status Bar, next to the branch indicator, when the current checked out branch has an upstream branch configured. Synchronize Changes will pull remote changes down to your local repository and then push local commits to the upstream branch. So git push origin master will take the local commit that you made in the above sections and upload it to the remote server on github for other people to collaborate.
Any files matching the patterns in the .gitignore file will be ignored by git add . This command gives you a list of all the remote origins your local repository knows about. Assuming you've been with me so far, there should only be one, the myproject.git one we just added. It's listed twice, which means it is available to push information to, and to fetch information from.
Be aware that the user who performs the 'git push' must have access rights to the GitLab project. On a public repository, any user can perform a GitLab git clone. However, a GitLab push to origin requires user authentication, and if there is a GitLab branch permission, the user might also have to be in the developer or maintainer role. If you have a 'git push' error, make sure there isn't an authentication or rights issue. Once the commands to push GitLab commits to origin have completed, log into the GitLab administrative console and examine the master branch.
You will see a new commit, and will notice that three new files have been added to the master branch. This proves that the 'git push' of GitLab commits to origin has completed successfully. The 'git status' command informs developers of any untracked files, modified files and new files that haven't been added to the index and haven't been included in any commits. If such a situation arises, re-run the 'git add' command and create a new commit.
Then you will be ready to perform a 'git push' of GitLab commits. Before you 'git push' GitLab commits to origin, doublecheck that you didn't forget to add files to the commit by issuing the 'git status' command. The basic difference between git commit and git push is that the scope of the git commit is the local repository, and that of git push is the remote repository. The Git push command is used to push the local repository content to a remote repository. After a local repository has been modified, a push is executed to share the modifications with remote team members. Pushing is the way commits are transferred from the local repository to the remote repository.
Git is a version control system for tracking changes in computer files. It helps in coordinating work amongst several people in a project and tracks progress over time. Unlike the centralized version control system, Git branches can be easily merged.
A new branch is created every time a developer wants to start working on something. This ensures that the master branch always has a production-quality code. The following example describes one of the standard methods for publishing local contributions to the central repository.
First, it makes sure your local main is up-to-date by fetching the central repository's copy and rebasing your changes on top of them. The interactive rebase is also a good opportunity to clean up your commits before sharing them. Then, the git push command sends all of the commits on your local main to the central repository.
The above diagram shows what happens when your local mainhas progressed past the central repository's mainand you publish changes by running git push origin main. Notice how git push is essentially the same as running git merge mainfrom inside the remote repository. To commit to a repository, use the "commit" command. Next, pass the "commit" command the "-m" option, which stands for "message". We wrote "Add three files" for our example, but it's recommended that you write more meaningful messages like "Add admin panel" or "Update admin panel".
A commit message must tell what your commit does – adds or removes files, updates app features, and so on. Observe the message in the Git pane now says Coincident with /origin/main. You can now view the changes fetched and merged from the remote repository in your local sandbox files. Changes can be pushed directly into a repository, bypassing the review process. This is primarily useful for a project owner to create new branches, create annotated tags for releases, or to force-update a branch whose history needed to be rewritten. Git push origin master is a special command-line utility that specifies the remote branch and directory.
When you have multiple branches and directory, then this command assists you in determining your main branch and repository. The push term refers to upload local repository content to a remote repository. Pushing is an act of transfer commits from your local repository to a remote repository. Pushing is capable of overwriting changes; caution should be taken when pushing.
Git's giving me a bunch of warnings here since I just did the simple command. If I wanted to be more specific, I could have typedgit push origin master, to specify that I meant the master branch of my repository. I didn't do that because I only have one branch right now. A branch is a copy of the files in the repository at the time you create the branch. You can work in your branch without affecting other branches. When you're ready to add your changes to the main codebase, you can merge your branch into the default branch, for example, main.